
- KEYSTORE EXPLORER UPDATE EXPIRED CERITIFACTE INSTALL
- KEYSTORE EXPLORER UPDATE EXPIRED CERITIFACTE FULL
- KEYSTORE EXPLORER UPDATE EXPIRED CERITIFACTE TRIAL
The following information is referenced in the above keytool command including: Note: I have used the D: drive above but the drive name needs to be the location where the SAP Cloud Connector application is installed.
KEYSTORE EXPLORER UPDATE EXPIRED CERITIFACTE FULL
The full command is as follows.ĬOMMAND = keytool -list -v -keystore D:\SAP\scc20\scc_config\Host Name\Neo subaccount technical name\scc.jks To run the command you need to use the Command prompt. This means when you run the command you need to reference the location of the SCC installation.
KEYSTORE EXPLORER UPDATE EXPIRED CERITIFACTE INSTALL
In my experience I always locate the SAP JVM on the C: drive of the server itself and usually install the SAP Cloud Connector on a separate drive (e.g. This will just ensure it runs successfully. Each subaccount will have it’s own keystore (scc.jks file) so be sure to check each for certificate expiry dates.įigure:5 Subaccount folders within the SAP Cloud ConnectorĪ specific keytool console command is required and I’ve found that the easiest way to carry this out is to navigate to the directory that contains the keytool from the SAP JVM. The key store file we are checking is scc.jks.Ī real example of the above can be viewed in the below screenshots and if you have multiple subaccounts linked to the SAP Cloud Connector you will see a number of subaccount technical name folders in the File Explorer. I have assumed this is located on the C:drive.Ĭ:\SAP\scc20\scc_confg\ host name\sub account technical name\scc.jks You can find the keystore using the following path.
KEYSTORE EXPLORER UPDATE EXPIRED CERITIFACTE TRIAL
Here is an example for my trial account but the same applies to any live systems.įigure:4 Certificate keystore file path for SAP Cloud Platform via SAP Cloud Connector To understand the keystores I would recommend you logging into the server where the Cloud Connector resides and using a File Explorer to check the following location for the keystore file path. Before running the commands I will provide some background to assist with the understanding. So, how can you check the validity dates of the certificates in SAP Cloud Platform so that you can be proactive? It is actually quite simple – you need to use console commands to interrogate the keystore, specifically checking the validity on certificates held within the keystore. On the subaccount dashboard you will also see that in the list of subaccounts that the Status is red.įigure:3 Subaccount Dashboard – Status is broken due to certificate expiry Checking Certificates This means that applications will not run at all in that particular subaccount.įigure:2 Detailed Alerting messages – Certificate expired It does tell you that the tunnel connection is broken and cannot be used. These ones are more detailed and does tell you what has happened. If you check the Alerting page you will also see the detailed messages telling you that the certificate has in fact expired. You will see the Disconnected icon as well as the message “Invalid status of handshake response: 401 Unauthorized”.įigure:1 Invalid status – Unauthorised message
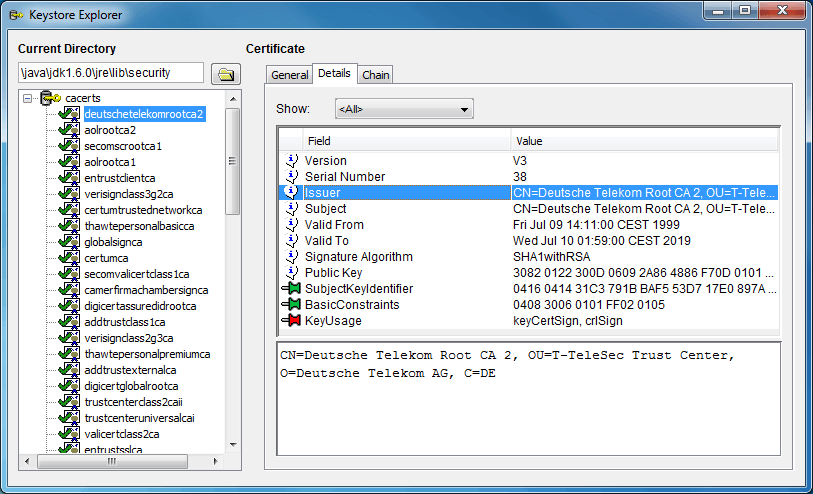
When this occurs you will see a message appear in the Cloud Connector administration summary page. Definitely a #FeatureRequestPhil item! The Error There is functionality to set up email but most of the clients I have worked have still not set this up.
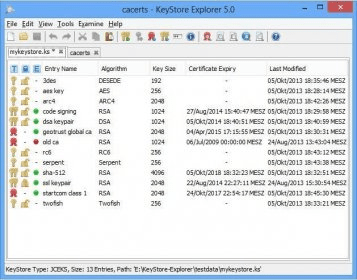
To me, this sort of thing should just be automated however at this stage I don’t believe there is any automated functionality to do this. Each subaccount (I found out) has a number of certificates, and they can expire! A simple action to renew the certificate must be performed – but it must be performed from the SAP Cloud Connector application. The sudden loss of connectivity is due to certificates expiring on SAP Cloud Platform – specifically for the subaccount. ***Update – New version 2.12.2 shows the subaccount certificate validity when getting close to the end date.” Further details below. With Productive landscapes now being in operation for a few years I would imagine a lot of customers would start to experience this so hopefully this blog post can help and allow them to be proactive. So, with a bit of digging – and of course experiencing it myself I thought to share with the SAP Community. I had not heard of this before even though being experienced in this area. The customer’s environments had already been live for sometime so when receiving a call about them totally losing connectivity was odd. A number of customers over the last few months experienced a sudden loss of connectivity in their SAP Cloud Platform landscapes.


 0 kommentar(er)
0 kommentar(er)
